特色データ作成ガイド(オンデマンド用)
特色トナーを採用したオンデマンド機(RICOH Pro C7200)を導入しました。
現在「クリア」「ホワイト」「ゴールド」「シルバー」の4色の特色に対応しております。
- 一度に印刷が可能なのは、[CMYK(プロセスカラー)4色]+[特色1色]の 計5色 です。
- 特色を2色以上使いたい場合は、2回印刷する必要があります。(若干の版ズレが生じます。)
- 特色の刷り順は、基本的にCMYKの後になります。
こちらでは、特色トナーに対応した入稿データの作成方法をご案内します。
データ作成の準備
Adobe Illustratorでの操作案内になりますが、基本的な操作はAdobe InDesignも同じです。
1.メニューバーから[ウィンドウ]を選択し、[スウォッチ]を選択します。
[スウォッチ]パネル右上のメニューから[新規スウォッチ]を選択します。
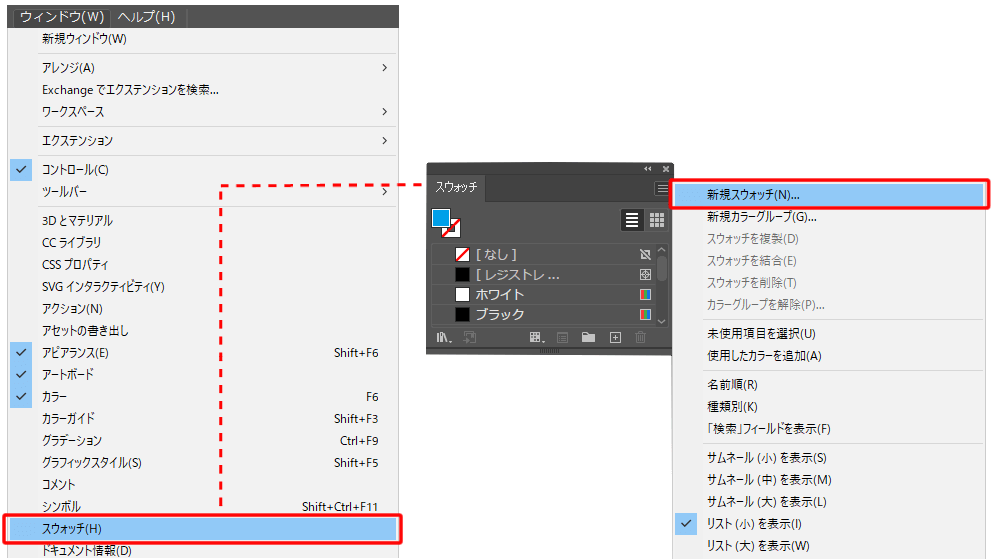
2.[新規スウォッチ]の[名前]を、使用する特色に応じて「Clear」「White」「Special」のいずれかにします。
必ず、1文字目が大文字の半角文字で入力してください。
[カラータイプ]は[特色]を選んでください。
| 使用する特色 | 名前(1文字目が大文字の半角) |
|---|---|
| クリア | Clear |
| ホワイト | White |
| ゴールド、シルバー | Special |
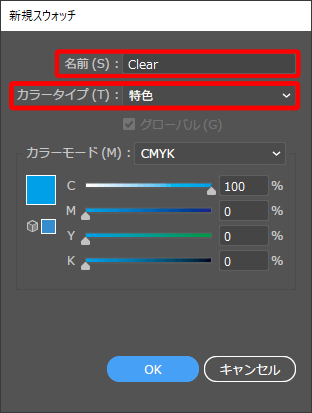
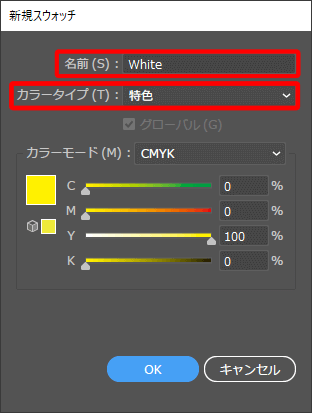
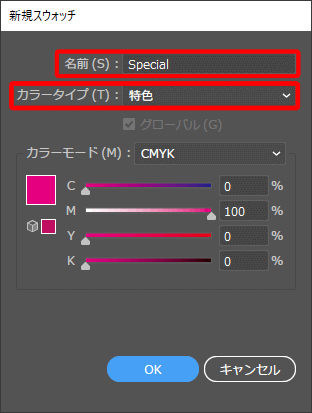
[カラーモード]と割当てる色は何でもOKです。
ここでは、カラーモードをCMYK、色は「Clear」C100%、「White」Y100%、「Special」M100%にしています。
3.これで[スウォッチ]パネルに特色用の色が追加されます。
Adobe InDesignでも同様の手順でスウォッチを追加できます。
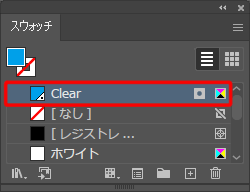
データ作成(基本)
ここではCYMKデータにクリアを乗せる手順を紹介しますが、
他の特色についてもスウォッチの名称を変更することでデータを作成出来ます。
1. 通常のCMYKデータを作成します。
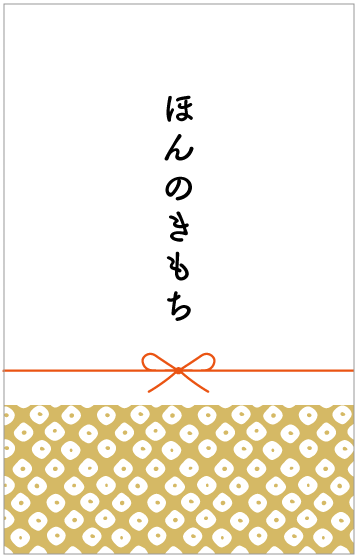
2.クリア版のレイヤーを新規で作成(CMYKレイヤーの上に配置)し、
カラーに特色[Clear]のスウォッチを適用させます。
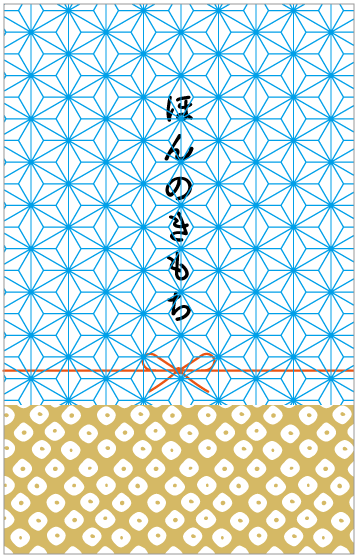
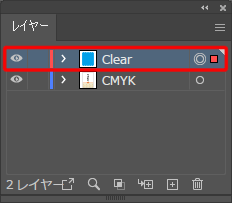
3.CMYK版にクリア版を重ねて印刷するため、
クリア版のオブジェクトを全選択して、[属性]パネルの[塗りにオーバープリント]にチェックを入れます。
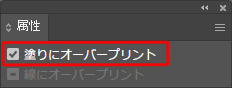
※CMYK版と抜き合わせ(ノックアウト)するためには、チェックは必要ありません。
データ作成(特色の先刷り)
例として、色の濃い紙に印刷を行うために、白押さえ(白引き)を行うような場合のデータ作成方法を解説していきます。
1. 通常のCMYKデータを作成します。
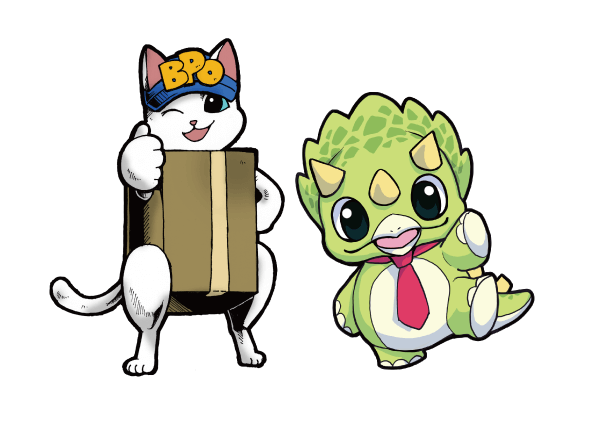
2.ホワイト版を引きたいオブジェクトをコピーして、新規作成したレイヤーにペーストし、カラーに特色[White]のスウォッチを適用させます。
ホワイト版のレイヤーは、CMYK版の下に配置しておきます。
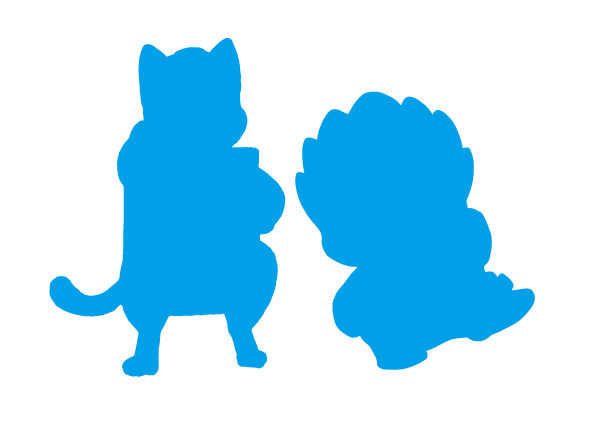
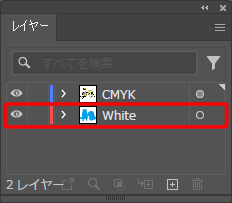
3.CMYK版とホワイト版を重ねて印刷するため、
CMYK版のオブジェクトを選択して、[属性]パネルの[塗りにオーバープリント]にチェックを入れます。
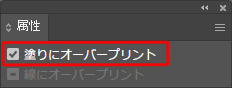
4.[分版プレビュー]の[オーバープリントプレビュー]からホワイト版との重なり状態を確認出来ます。

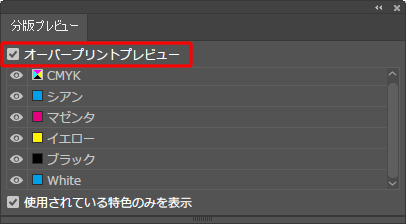
線が細いデザインなど、繊細なデザインは避けることをお勧めします。
白のはみ出しを防ぐには[パスのオフセット]で-0.1mmのサイズ調整を行うのがお勧めです。
逆に、ホワイト版を少し大きく調整することで、下地の紙色に輪郭を浮き立たせることが出来ます。
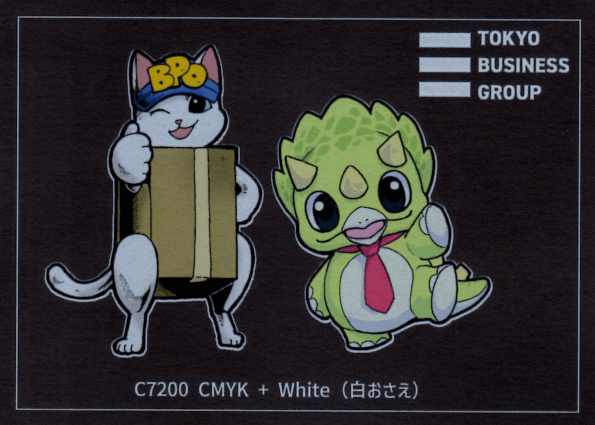
(色上質紙(黒)に印刷したサンプル画像)



